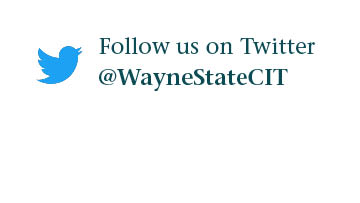Setting a call forwarding schedule for your office phone
If you are using C&IT 's online VOIP portal to route incoming calls to your office phone, you can set up a schedule that will automatically send callers to voicemail when you are not on-duty. Follow the steps below to establish an "off-hours" schedule for yourself.
NOTE: if you are using Clearspan Communicator or Clearspan Mobile to route incoming calls to your office phone, just exit the Clearspan app to stop receiving calls.
Using the VOIP Portal
1. Log in to https://pub.hvs.att.com/Login using your AccessID@wayne.edu and your VOIP portal password. If you need to reset your password, follow the steps here.
2. Open Schedules.

3. Select Add. Then, enter your name and select Time.
4. Find your schedule in the list and select Edit.
5. Select Add and enter an 'Event Name'. The example below uses weekdays as the event name for a Monday through Friday work schedule.
a. Select Start Date and enter the current date. Set the start time for when your work hours begin.
b. Select End Date and enter the current date. Set the end time for when your work hours end.
c. Select Recurs and set it to Weekly. Set it to Every one week and select your workdays.
d. Under Recurrence Range, select End: Never.
e. Click OK.
f. Your settings should look like this:

6. Return to Options, then select Incoming calls, then Call Forwarding Selective.
7. Select Call Forward On and enter the number you wish to have your calls forwarded to. Select Add.
8. Enter a name for your settings, then find the schedule you created in step 5 in the Selected Time Schedule dropdown list.
9. Select University Holiday Schedule (Group) under Selected Holiday Schedule to block calls on official university holidays.
10. Click OK.