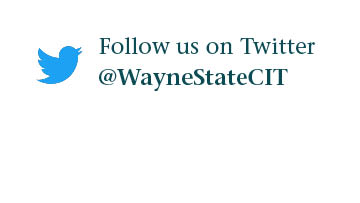How do I create a report view in Cognos?
Follow the steps below to set saved parameters or settings for your reports in Cognos.
1. Go to Team Content and find the report you want.
- EX: FINANCE >STANDARD CERTIFIED REPORTS>FMS001A- Chart of Indexes by Index within SCD
2. Run the report by selecting it. Select a parameter from the prompt page and select Finish.
3. From the report viewer's application bar, top left corner, select the drop down arrow on the disk icon. Select the Save as report view option from the drop down list.
4. The Save as Report View screen will now appear. You may change the Name of the report to include your parameters that you are using (or leave the default report name).
- Original Name: FMS001A -Chart of Indexes by Index Within SCD
- New Name: Report View FMS001A -Chart of Indexes by Index Within SCD=Graduate
- NOTE: It is recommend that you maintain the report ID and name but add additional information at the end of the naming convention that will personalize the report.
5. Navigate to the folder location where you want to save the new report view. Select My Content to save it in that folder or Select another location if you want to save in a sub-folder.
6. Click Save.
7. Go to My Content folder and find the Report View you just saved and run it by selecting it. The report view will always run with the parameters you saved.
You now have a report (Report View) that you can run all the time in your My Content without having to change the parameters.
Additional Report View features
Locate the report view in your My content folder, highlight the report, right click, and select properties. From the report view's properties, you can view or modify several of your report view's attributes:
- The General tab allows you to Add or Edit the Report view Description. You can also identify the current report view's location, and the original Source Report name and location from the Advanced section of the General tab.
- The Report tab identifies the Package used as a data source for the report.
- The Report Options section allows you edit the output format or set PDF options. To do so, select the drop down and select a different format from the list.
- The Prompt Values section has a check box that allows you check whether to run the report with or without prompts. Prompt Values also identifies the number of prompt values selected, the values of the current prompts selected, and includes an edit feature to alter your selected prompt values. You can also view the report view's selected prompts and edit the parameters.